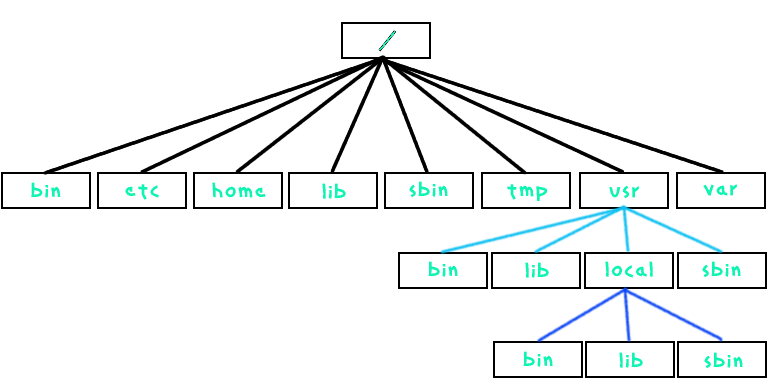projects
| wcp1 (due 20240828) |
| wcp2 (due 20240904) |
| pct0 (bonus; due 20240905) |
| pct1 (bonus; due 20240905) |
| pct2 (due 20240905) |
| abc0 (due 20240906) |
| dac0 (due 20240911) |
| pct3 (bonus; due 20240911) |
| wcp3 (due 20240911) |
| gtf0 (due 20240918) |
| pct4 (due 20240918) |
| wcp4 (due 20240918) |
| pct5 (bonus; due 20240926) |
| tpb0 (due 20240926) |
| wcp5 (due 20240926) |
| gfo0 (due 20241002) |
| pct6 (due 20241002) |
| tpb1 (due 20241002) |
| wcp6 (due 20241002) |
| pct7 (bonus; due 20241009) |
| usr0 (due 20241009) |
| wcp7 (due 20241009) |
| bwp1 (bonus; due 20241016) |
| pct8 (due 20241016) |
| tpb2 (due 20241016) |
| wcp8 (due 20241016) |
| pct9 (bonus; due 20241023) |
| wcp9 (due 20241023) |
| wpa0 (due 20241023) |
| fwg0 (due 20241030) |
| gfo1 (due 20241030) |
| pctA (due 20241030) |
| wcpA (due 20241030) |
| pctB (bonus; due 20241106) |
| upf0 (due 20241106) |
| wcpB (due 20241106) |
| ldg0 (due 20241113) |
| pctC (due 20241113) |
| wcpC (due 20241113) |
| pctD (bonus; due 20241120) |
| wcpD (bonus; due 20241120) |
| bwp2 (bonus; due 20241204) |
| gfo2 (due 20241204) |
| pctE (bonus; due 20241204) |
| wcpE (bonus; due 20241204) |
| bwp3 (bonus; due 20241206) |
| bwp4 (bonus; due 20241206) |
| EoCE (due 20241216) |