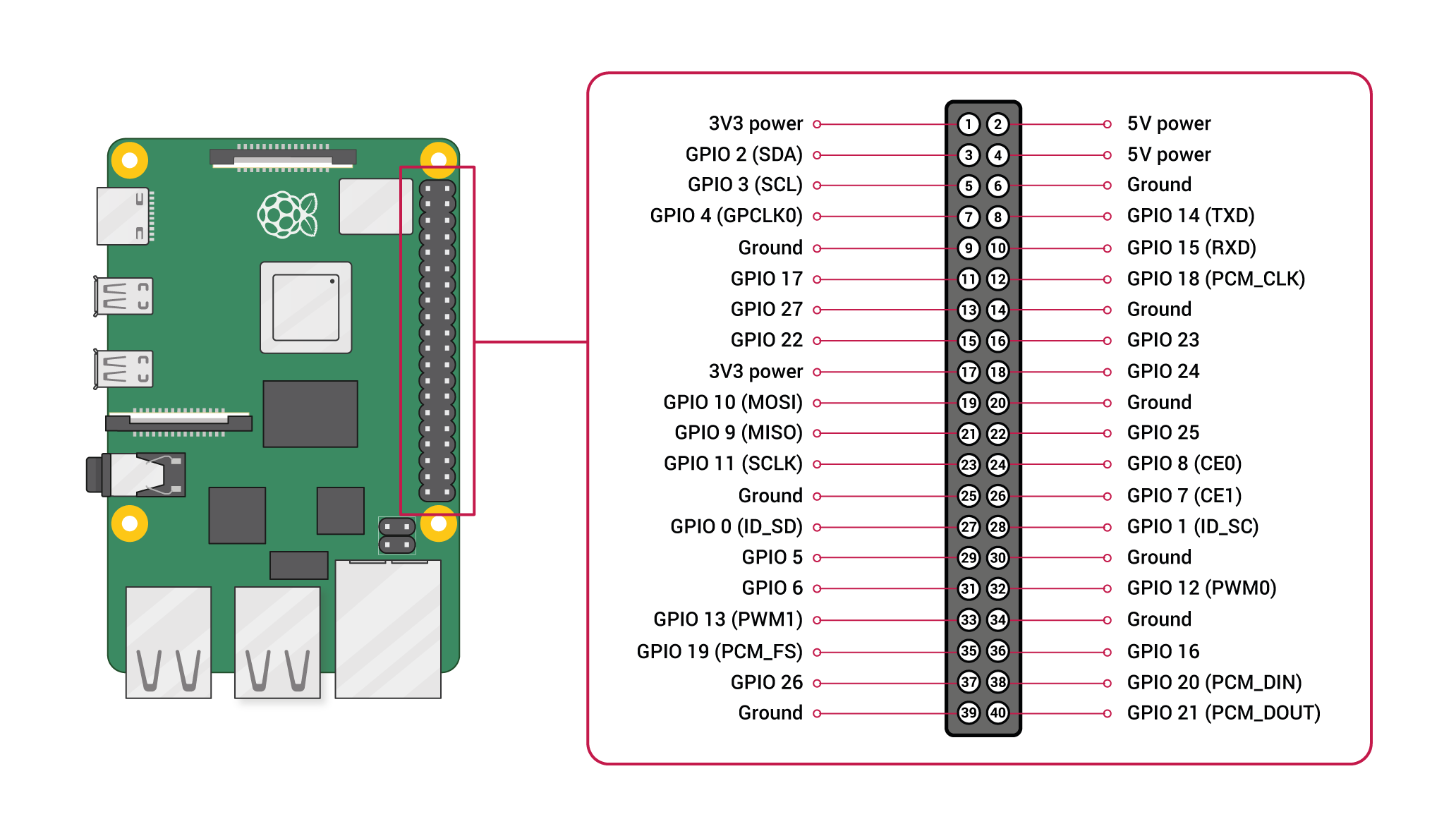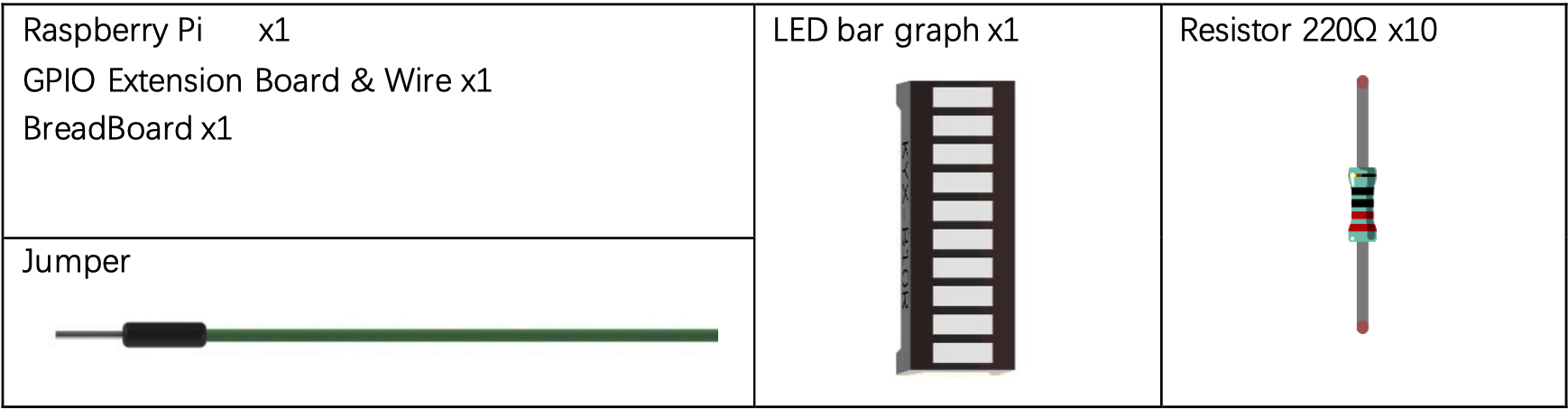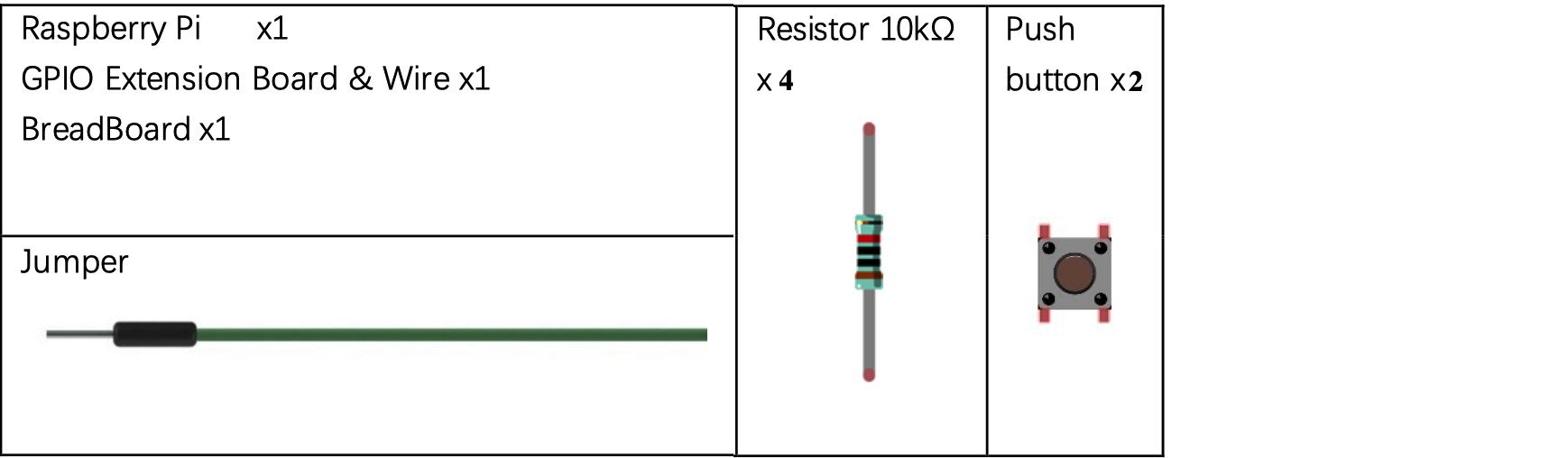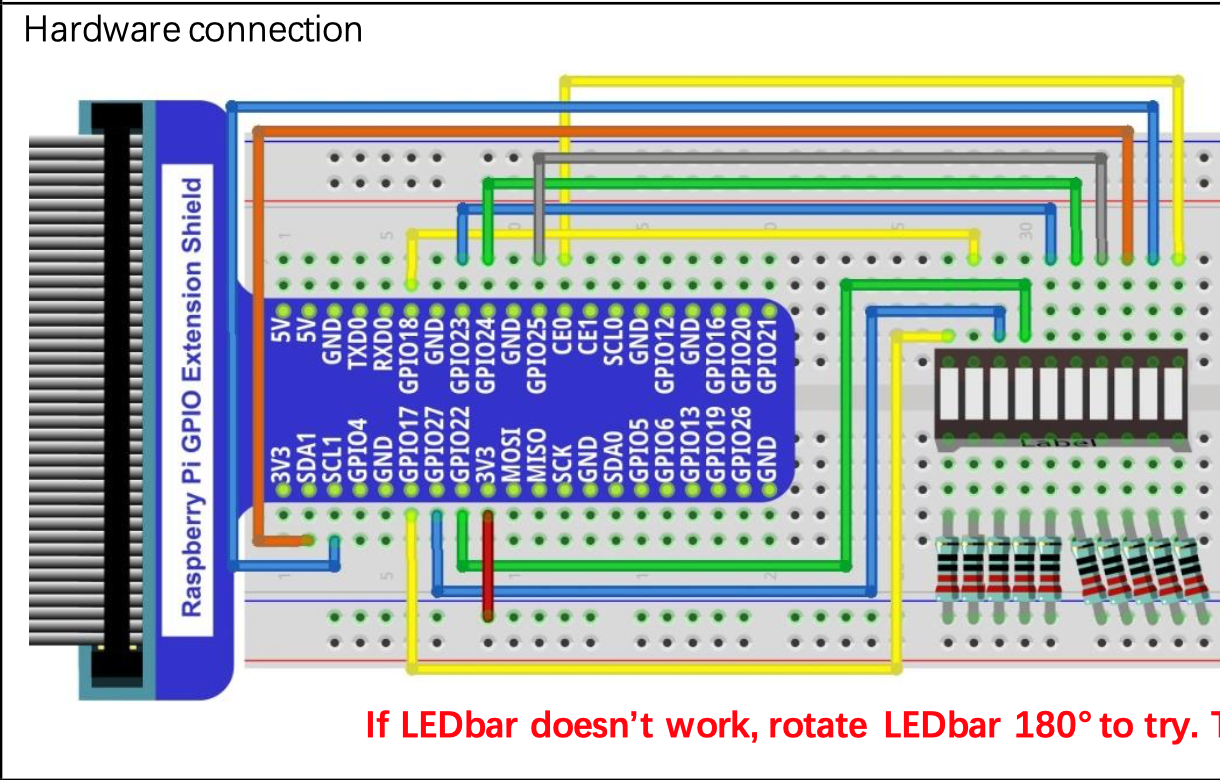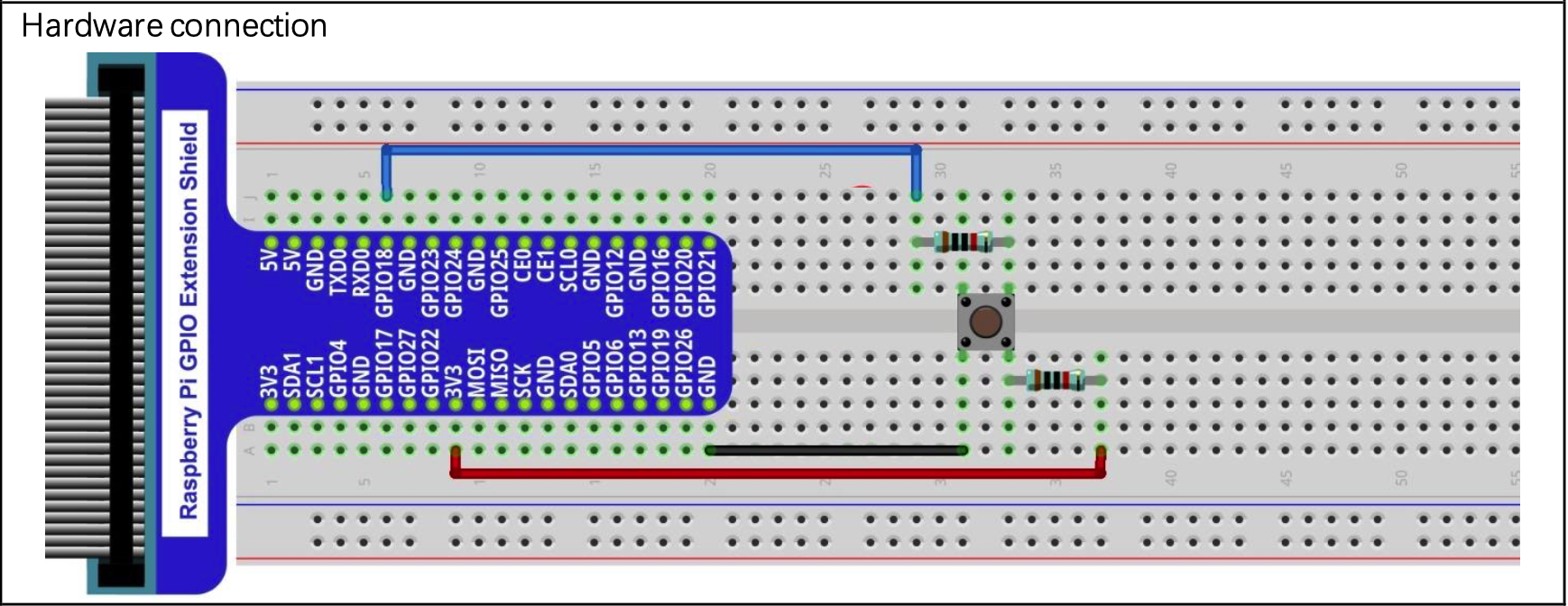projects
| wcp1 (due 20220824) |
| ntr0 (due 20220831) |
| pct1 (bonus; due 20220831) |
| wcp2 (due 20220831) |
| dtr0 (due 20220907) |
| lob0 (due 20220907) |
| pct2 (due 20220907) |
| pct3 (bonus; due 20220907) |
| wcp3 (due 20220907) |
| wcp4 (due 20220914) |
| pct4 (due 20220915) |
| vcc0 (due 20220915) |
| vcc1 (due 20220921) |
| wcp5 (due 20220921) |
| pct5 (bonus; due 20220922) |
| gfo0 (due 20220928) |
| vcc2 (due 20220928) |
| wcp6 (due 20220928) |
| pct6 (due 20220929) |
| pct7 (bonus; due 20221005) |
| sss0 (due 20221005) |
| wcp7 (due 20221005) |
| bwp1 (bonus; due 20221019) |
| pct8 (due 20221019) |
| wcp8 (due 20221019) |
| pct9 (bonus; due 20221026) |
| wcp9 (due 20221026) |
| sss1 (due 20221028) |
| pctA (due 20221102) |
| sss2 (due 20221102) |
| wcpA (due 20221102) |
| gfo1 (due 20221103) |
| pctB (bonus; due 20221109) |
| wcpB (due 20221109) |
| fso0 (due 20221110) |
| pctC (due 20221116) |
| wcpC (due 20221116) |
| fso1 (due 20221117) |
| bwp2 (bonus; due 20221201) |
| fso2 (due 20221201) |
| pctD (bonus; due 20221201) |
| wcpD (bonus; due 20221201) |
| pctE (bonus; due 20221207) |
| wcpE (bonus; due 20221207) |
| gfo2 (due 20221208) |
| EoCE (due 20221219) |