User Tools
Sidebar
This is an old revision of the document!
EOCE PROJECT 0x0 - EXPLANATION OF EVERY PROJECT/PROJECT GENRE
PCTX -
GFOX -
SPREADSHEET CALCULATOR (sc)
For all gfoX's the object was to calculate your grade at a specific time throughout the semester as to get a good idea on what you need to work on if anything. I used all of the basic functions below, and I used the exact template from the project page, and added on every next gfo project.
To start the program, just type “sc.” The initial screen is a blank sheet which is lined across the top and down the side with the familiar spreadsheet number scheme, i.e. letters across the top and numbers down the side.
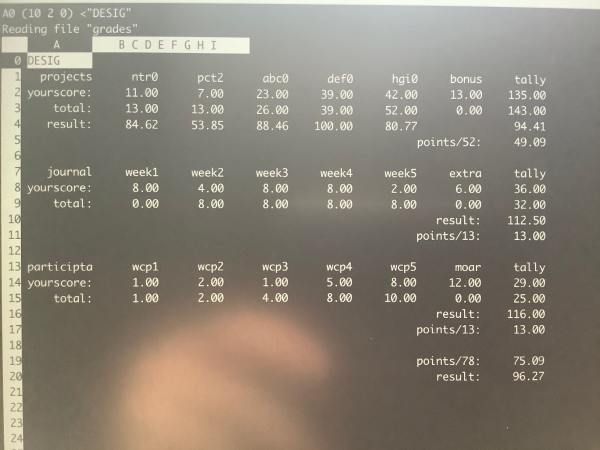
= Enter a numeric constant or expression into the current cell. sc prompts for the expression on the top line.
Enter a label string into the current cell to be flushed left against the left edge of the cell.
Enter a label string into the current cell to be centered in the column.
Enter a label string into the current cell to be flushed right against the right edge of the cell.
There is a way to change the way values are entered. Called the “quick numeric entry mode,” you need to start sc with the “-n” option, or type CTRL + T and then “n” in the program. In this mode, as soon as you start typing a number, the prompt will appear. What this means is that you can skip typing “=”.
Equations are entered in the same way as in a regular spreadsheet. Type “=” followed by the equation, e.g. “=B0+B1+B2+B3”
The built-in functions operate a little different than those in other spreadsheets in that they start with @, so to get the sum of a range you need to use @sum (range), where “range” is the start, and end cell names separated by a colon, e.g. @sum (B2:B4)
@avg() - Average all valid (nonblank) entries in the specified region (blank cells won't affect functionality i.e. no need to put in 0 for blank cells when applying a function to a range).
@max() - Return the maximum value in the specified region.
@min() - Return the minimum value in the specified region.
@sqrt() - Return the square root of e.
@max() - Return the maximum of the values of the expressions. Two or more expressions may be specified.
@min() - Return the minimum of the values of the expressions. Two or more expressions may be specified
ABC0 -
abc0 was testing to see how you can handle unfamiliarity. This is the first code you write in the class, and is the classic beginner program of “hello world”. This program taught you the basic look/construction of code, and a main function used in many programs printf. This function allows you to display anything you want onto the terminal as long as its with the quotation marks“”. the #include states what clibraries you want libraries give you access to specific functions. \n after Hello World just makes the Hello World display below the “terminal line” (file route plus the name of you computer).
#include <stdio.h>
int main(void)
{
printf("Hello World\n");
return 0;
}
GTF0 -
C color recipe: The colors you have to work with are red, green, and blue. With these colors you can create an infinite number of different colors using the 3 set colors and changing the ratio's between the three. You can screw around with the values within the constrained values (A-F & 0-9). Luckily you don't have to that, because google spits out the hex# for you to work with. Simply look up “color picker” in google and choose the color you desire and record the provided hex#.
Ex:) Dark-ish red, hex# = #7d3838, which translates to red (0x7D), green (0x38), blue (0x38) so you can look at the hex# as 7d-38-38, and plug the three pairs of numbers into the “equation” 0x00, maintaining the “0x” and substituting in the “00” with the respective value pair.
DTR0 -
STLX -
PTBX -
EAPX -
LINUX/TERMINAL COMMANDS -
ls - list of files within folder.
jewc - this command is used to see your status for work count for your weekly journal.
[submitting files sequence] hg status - ( sanitizehg potentially) - (hg merge potentially) - hg add - hg commit m-“message” - hg push - hg log.
[pulling files for repository] hg status - hg pull - hg update - hg log.
exit - this command can be used to get out of lab46 shell, then write the command again and it closes the terminal.
touch filename.txt - this creates a text file and then to edit the file just nano into the txt file.
cat - View file without the ability to edit it(This shows up in the terminal).
nano - edit the files within the nano window (note you CANNOT use your mouse in nano only arrow keys).
cd - change to location (Ex: cd fall2023) this tells the terminal you'd like to go to the next folder in the “sequence”.
[using cd with nothing] cd - brings you back to the home folder.
cd .. - This brings you back to the previous folder you were in.
rm - this command is for removing files.
rmdir - this command is used for removing folders/directory's.
mkdir - this command is used to make folders/directory's.
cp - this command copy's files/folder and can later be used with another command to moved whatever you copied into another location.
mv - this is the command to move a folder/file to another location, you must type out the destination so for instance mv (file) /fall2023/c4eng/abc0.
grabit - grabs a file/folder you'd like to place somewhere and “cuts it” from the location where you grabbed it from.
submit - This command submits files to a location of your desire, not you have to be in the folder where the file is to send it to a different location.
make submit - This can be used is and only if you have the Makefile in the directory you want to submit.
status x - This tells you the status of numerous applications like the submitting files (status c4eng) or hg status to see what needs to be pushed to the repository.
history - This command will display on the terminal all the commands you performed, I find this helpful now, maybe not in the future, but it really helps to look back at what you did in case you forgot. The history only displays the commands used not the location (folder) where they were used. That would've been nice, but for now that's ok.

