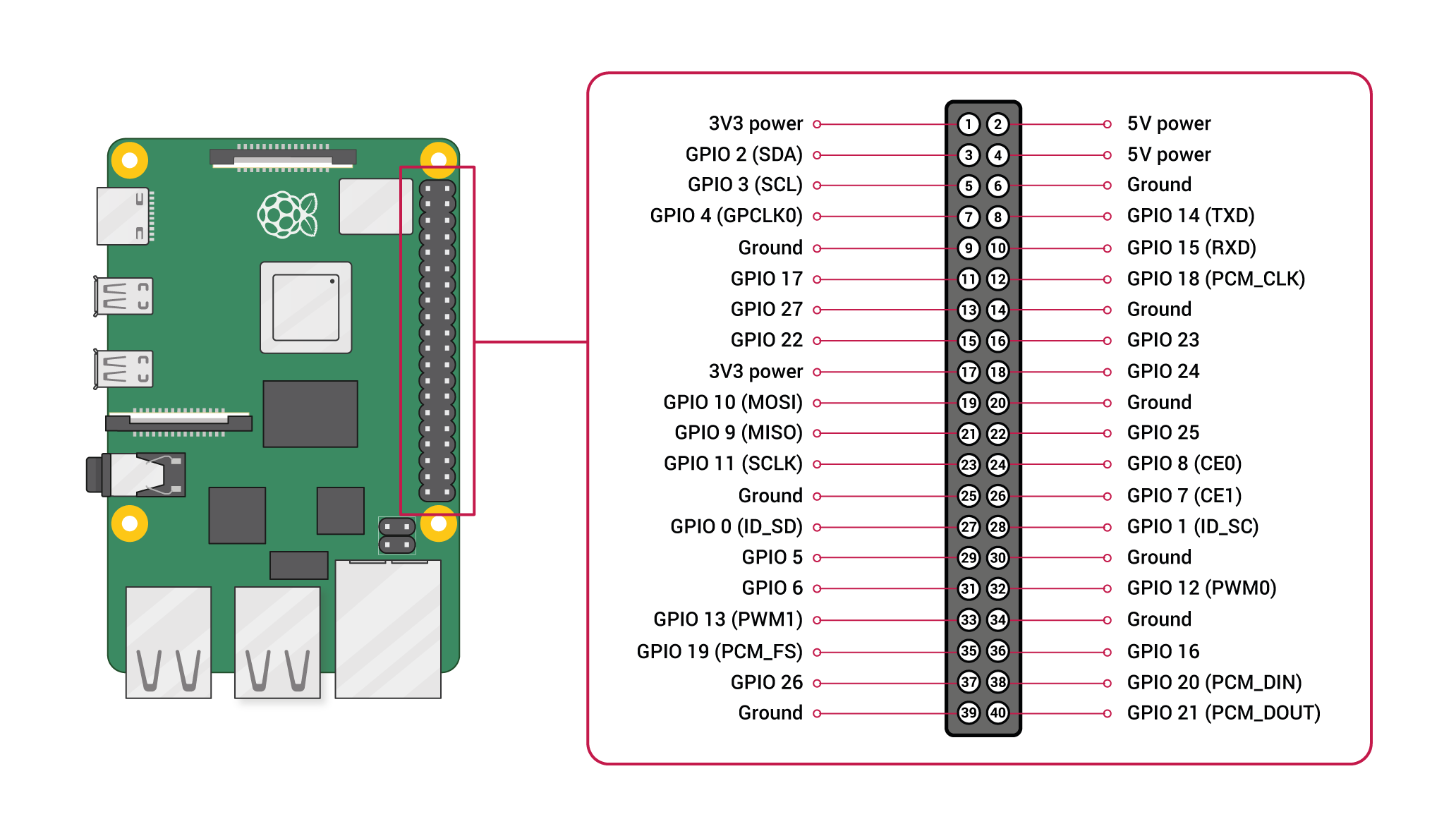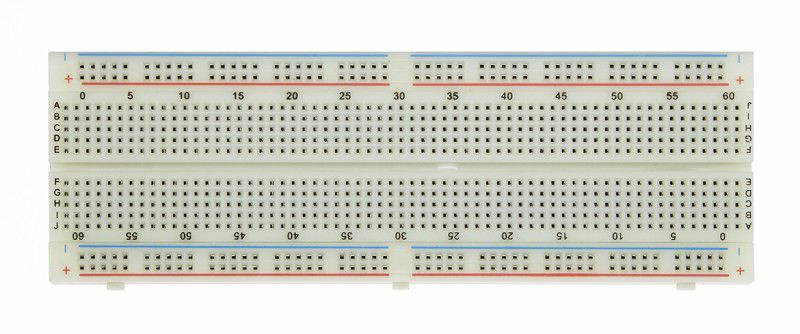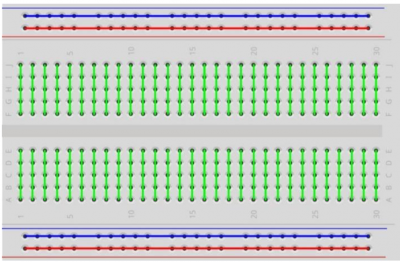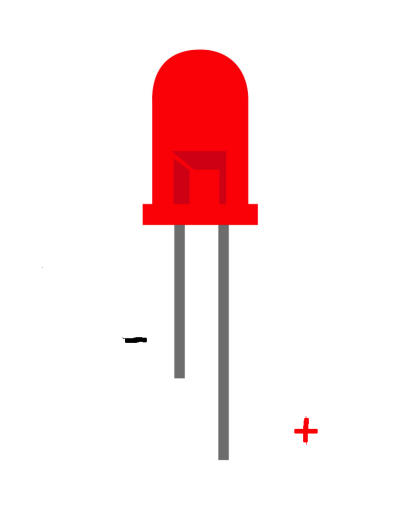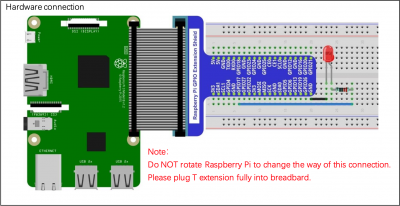projects
| ntr0 (due 20200826) |
| pct1 (bonus; due 20200821) |
| wcp1 (due 20200821) |
| pct2 (due 20200826) |
| wcp2 (due 20200826) |
| lob0 (due 20200902) |
| pct3 (bonus; due 20200902) |
| wcp3 (due 20200902) |
| led0 (due 20200909) |
| pct4 (bonus; due 20200909) |
| wcp4 (due 20200909) |
| led1 (due 20200916) |
| pct5 (bonus; due 20200916) |
| wcp5 (due 20200916) |
| led2 (due 20200923) |
| pct6 (due 20200923) |
| wcp6 (due 20200923) |
| iwb0 (due 20200930) |
| pct7 (bonus; due 20200930) |
| wcp7 (due 20200930) |
| iwb1 (due 20201007) |
| pct8 (due 20201007) |
| wcp8 (due 20201007) |
| iwb2 (due 20201014) |
| gfo0 (due 20201014) |
| pct9 (bonus; due 20201014) |
| wcp9 (due 20201014) |
| clr0 (due 20201021) |
| pctA (due 20201021) |
| wcpA (due 20201021) |
| clr1 (due 20201028) |
| pctB (bonus; due 20201028) |
| wcpB (due 20201028) |
| clr2 (due 20201111) |
| pctC (due 20201104) |
| wcpC (due 20201104) |
| pctD (bonus; due 20201111) |
| wcpD (bonus; due 20201111) |
| pctE (bonus; due 20201118) |
| wcpE (bonus; due 20201118) |
| eoce (due 20201125) |